WordPress Cloudflare Ayarları Nasıl Yapılır ?
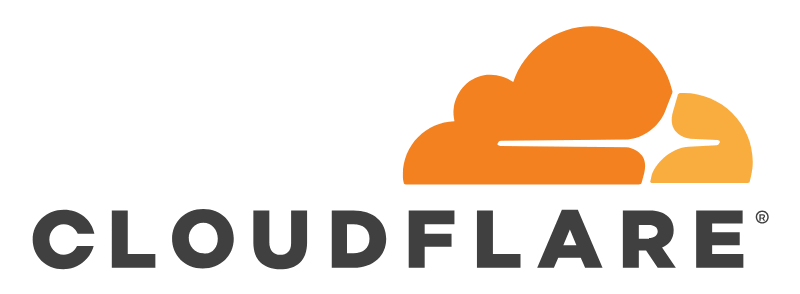
Cloudflare; DNS, DDoS koruması ve güvenlik hizmetleri sağlayan ve ücretsiz olarak Content Delivery Network (CDN) hizmeti sunup dünya çapında güvenli interneti yaymayı hedefleyen bir şirkettir. Hızlı DNS çözümleme süreleri ile internet endüstrisinde tanınırlığı olan ve İstanbul dahil olmak üzere 100’den fazla farklı veri merkezinden oluşan güçlü bir ağa sahiptir. Google, Microsoft ve Qualcomm gibi sektöründe öncü firmaların hizmet aldığı bir servis ağıdır.
WordPress sitenizi hızlandırmanın ve güvenliğini artırmanın kolay ve ücretsiz bir yolunu arıyorsanız, Cloudflare sizin için kesinlikle biçilmiş kaftan. Hosting firmanızın siteniz için ayırdığı bandwidth limiti yeterli gelmiyorsa veya daha hızlı sayfa yükleme sürelerine ulaşmak istiyorsanız Cloudflare’ın sunduğu ücretsiz ve sınırsız CDN hizmetinden faydalanabilirsiniz. Bu yazımızda WordPress Cloudflare Ayarları Nasıl Yapılır adımlarını tek tek ve detaylı olarak anlatacağız.
Bu yazımızı halihazırda bir Cloudflare hesabına sahip olduğunuzu varsayarak hazırladık. Eğer henüz bir Cloudflare hesabınız yoksa https://www.cloudflare.com/ adresinden geçerli bir e-mail adresi ile ücretsiz bir hesap oluşturabilirsiniz.
WordPress Cloudflare Ayarları Nasıl Yapılır ?
Cloudflare kontrol paneline giriş yaptıktan sonra “+ Add a Site” yi tıklayın. WordPress sitenizin alan adını girin ve “Begin Scan” yapın.
(www veya HTTP / HTTPS eklemenize gerek yok)
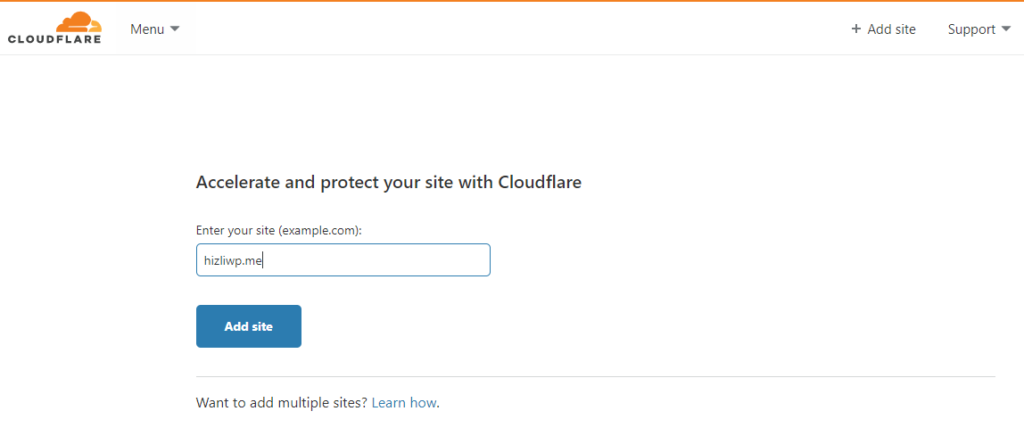
Siteniz hakkında detaylı bilgilerin Cloudflare sunucularına aktarılması bir-iki dakika sürebilir.
Aşama 2
Select a plan kısmından Free olanı seçip Confirm Plan ile devam ediyoruz.
Bir sonraki adımda Cloudflare size iki seçenek sunacak. CDN hizmeti ve sitenizi koruma seçeneği veya sadece DNS seçeneğini kullanabilirsiniz. Cloudflare’in nimetlerinden faydalanmak için tabii ki ilk seçeneği seçiyoruz. Ayarların doğru yapıldığından emin olmak için A, CNAME gibi değerlerin turuncu olduğundan emin olun. E-posta hizmeti yani MX records gibi aktif olarak varsa, bunları “gri” yapın. Her şeyi doğruladıktan sonra Continue tıklayın. Nelerin olması gerektiğinden emin değilseniz olduğu gibi bırakın, daha sonra gelip tekrar ayarlama yapabilirsiniz.
Aşama 3
Change your nameservers ekranına geldiğinizde cloudflare tam olarak kullanımdan sadece bir kaç tık uzaktasınız, az kaldı. Domain adresinizi kayıt ettiğiniz siteye giriş yaparak ilgili ayarlar kısmından sizin için verilen isim sunucuları ile değiştirin.
Yani size Replace with Cloudflare’s nameservers: altında size verilen isim sunucularını alan adınızı kayıt ettiğiniz siteye giriş yaparak Name Server (NS) değişikliği yapın. Merak etmeyin, sitenizde hiçbir kayıp veya en ufak bir sorun olmayacak. Siteniz kesintisiz yayına devam edecek.
Alan adınızın Nameserver (NS) güncellemesini Cloudflare’in size verdiği Nameserver ile güncelledikten sonra Cloudflare ekranından Done, check nameservers butonuna tıklayın.
Bu süreç bazen 5-10 dk arasında bazen ise 24 saat sürebilmektedir. Bir kahve molası verip buradan sonrasına devam edebilirsiniz. Kahve molanızdan önce cloudflare ekranından Re-check now butonuna tıklayın.
Aşama 4
24 saat geçmesine rağmen Cloudflare ekranında Complete your nameserver setup uyarısı alıyorsanız A kaydını Cloudflare panelinden düzenleyebilirsiniz. Bunu yapmak için A kaydının yanındaki DNS’ye tıklayıp hostinginizin IPv4 adresine yönlendirin. WordPress sitenizin IPv4 adresine Cpanel üzerinden DNS kayıtları (DNS Zones) kısmından erişebilirsiniz veya hosting firmanızdan bu konu ile ilgili yardım isteyebilirsiniz.
Cloudflare başarılı bir şekilde sitenize entegre edildiğinde bunun ile ilgili cloudflare’den size bir e-posta gelecek. Ayrıca cloudflare ekranında Great news! Cloudflare is now protecting your site bilgilendirmesini göreceksiniz.
Ve işte bu kadar! Cloudflare artık sitenizde aktif, sitenizi koruyor ve ücretsiz CDN hizmetini kullanıyorsunuz.
Aşama 5 (Detaylı Ayarlar)
WordPress kullanıcıları için önerdiğimiz bir adım daha var. Yapmasanız da olur fakat yaparsanız siteniz Cloudflare ile daha uyumlu çalışacaktır. WordPress admin panelinden Plug-in ekle kısmından Cloudflare’in resmi eklentisini yükleyebilirsiniz.
- Sitenize yapılan yorumların aynı IP adresinden gösterilmesi sorununu çözme
- Otomatik önbellek temizleme
- Cloudflare’s Universal SSL etkinleştirildiğinde yönlendirme döngüsünü önlemek
- Cloudflare hesabındaki ayarları eklentinin içinden değiştirebilme (cache purge, güvenlik seviyesi, görsel optimizasyonu vb.)
- Toplam ziyaretçi, tasarruf edilen veri ve engellenen tehditler gibi analizleri görüntüleyin
- HTTP2 / Server Push desteği
Eklentiyi yükledikten sonra Cloudflare e-posta adresinizi ve API anahtarınızı ayarlara girmeniz gerekir. API anahtarınızı alabilmeniz için Cloudflare ekranından Overview e tıklayın. Sayfayı aşağı kaydırarak sol taraftaki API yazan yeri bulun. API kısmının altında Zone ID ve Account ID kısımlarını göreceksiniz. Bunların altında Get your API token bağlantısına tıklayın. Açılan sayfada aşağıdaki resimde görüldüğü gibi View tıklayın.
Sizden Cloudflare şifrenizi girip Captcha’yı tamamlanız istenecek ve sonrasında API anahtarına ulaşmış olacaksınız. Güvenli bir yere bu anahtarı kaydettikten sonra WordPress siteniz ile Cloudflare i tam anlamıyla entegre etmek için son bir adım kaldı.
WordPress sitenize Eklentiler kısmından Cloudflare eklentisini henüz yüklemediyseniz yükleyin ve eklentiyi etkinleştirin. Sonrasında WordPress admin ekranınızdan Ayarlar kısmı altından Cloudflare tıklayın.
Açılan ekranda Have an account already? Sign in here. kısmında here bağlantısına tıklayarak Cloudflare için oluşturmuş olduğunuz hesabın e-mail adresini ve biraz önce almış olduğunuz API anahtarını girin.
“Save Apı Credentials” tıklayın. Eğer her şeyi adım adım yaptıysanız sorunsuzca cloudflare ve wordpress bağlantısı gerçekleştirilecektir.
Aşama 6 (Cloudflare Worpdress Eklenti Ayarları)
“Home” sekmesi altında varsayılan ayarları uygular veya ayarları istediğiniz gibi güncellersiniz.
“Settings” sekmesi altında, eğer bir “Pro plan”de iseniz , görsel optimizasyonunu etkinleştirebilirsiniz. Ayrıca sitenizde düzenlemer yaptığınızda geçici olarak Cloudflare devre dışı bırakmak için “development mode” u açabilirsiniz.
“security level” ı “medium” olarak değiştirebilir ve “automatic HTTPS rewrites) etkinleştirebilirsiniz.
“Analytics” sekmesi altında, WordPress sitenizdeki istek, bandwidth, ziyaretçi ve sitenize yapılan saldırı sayısını görebilirsiniz.
WordPress Sitenizde Cloudflare Kullanırken Karşılaşabileceğiniz Sorunlar ve Çözümleri
- Cloudflare ile ilgili “flexible SSL” hatası Bunun nedeni, web sunucunuzda zaten SSL kurulumunun olması ve ardından Cloudflare ile Esnek SSL’nin etkinleştirilmiş olmasıdır. Web barındırıcınızla zaten bir SSL sertifikanız varsa, o zaman SSL mode’unu Full olarak değiştirin, sorun çözülecektir.
- Görsel ve Yükleme Sorunları
Wordpress sitenizde görsel veya yükleme sorunları mı yaşıyorsunuz? Böyle durumlarda Cloudflare önbelleğini temizlemeniz (purge) gerekiyor demektir. Bunu yapmanın iki kolay yolu var:
Seçenek 1 – WordPress Plugin’de Cloudflare Cache Temizle
Cloudflare WordPress plugin yüklüyse, önbelleği “Settings → Cloudflare” den temizleyebilirsiniz.
WordPress plugin’de Cloudflare Cache TemizleSeçenek 2 – Cloudflare Cache’i Kontrol Panelinden Temizle
Diğer seçeneğiniz Cloudflare önbelleğini kontrol panelinden temizlemektir. Bunu yapmak için, “Caching” sekmesini ve ardından “Purge Everything” i tıklayın.
Not: Purge Everything yaptıktan sonra siteniz kısa bir süreliğine yavaşlayacaktır. Tüm sayfaları gezerek tekrar önbellek yapmasını hızlandırabilirsiniz.
WordPress Cloudflare Ayarları Nasıl Yapılır konusunda elimizden geldiği kadar detaylı anlatarak sizlere yardımcı olmaya çalıştık. Tüm ayarlamalarıza rağmen siteniz henüz dilediğiniz hızda değilse bize ulaşın.
Konu ile ilgili yorumlarınızı veya sorularınızı bekliyoruz.

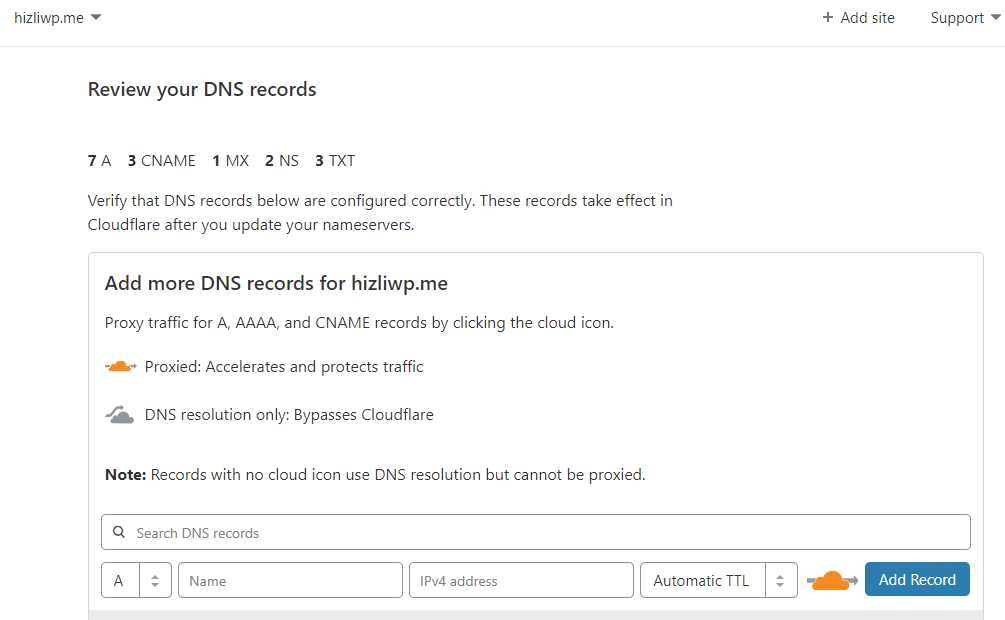
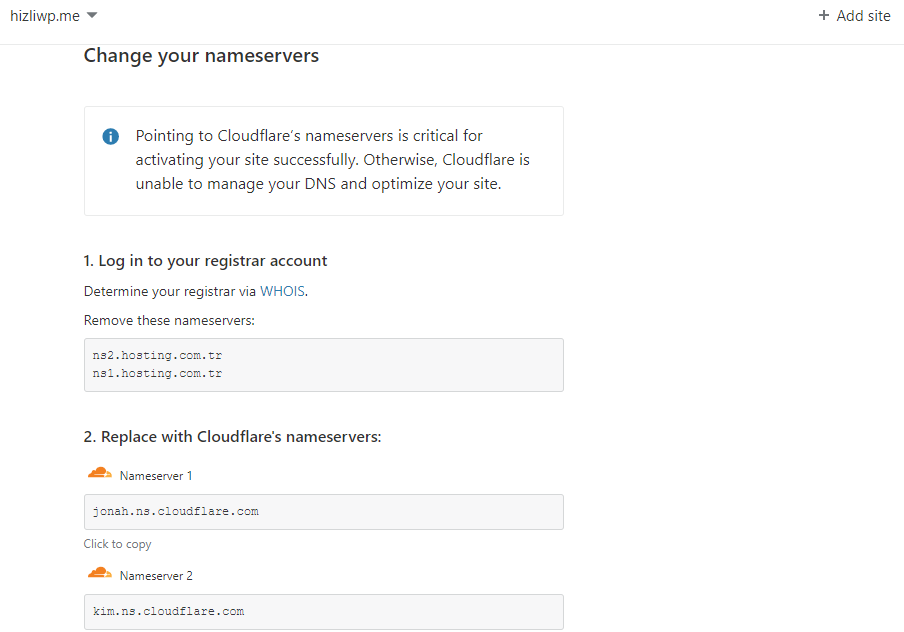
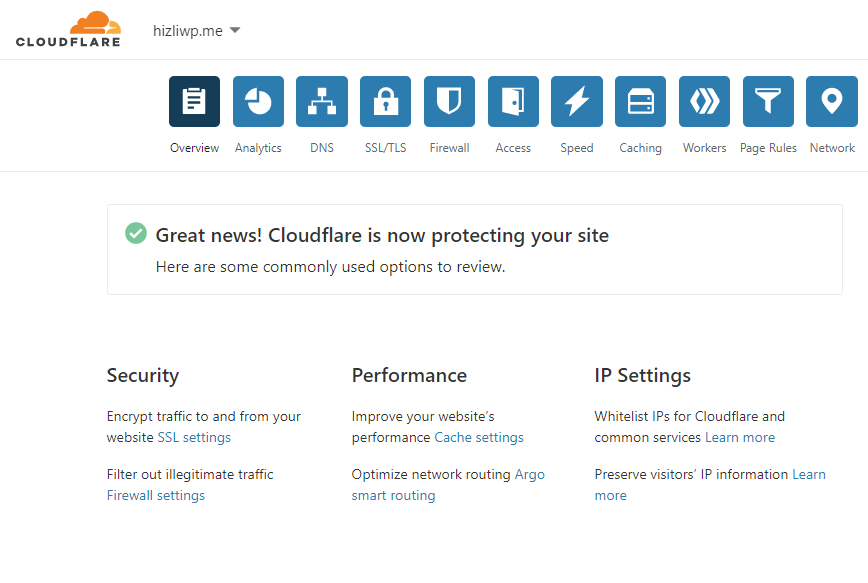
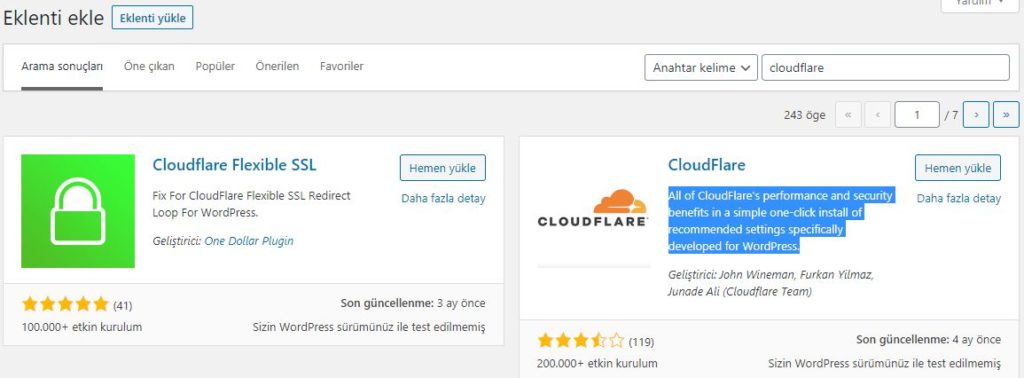
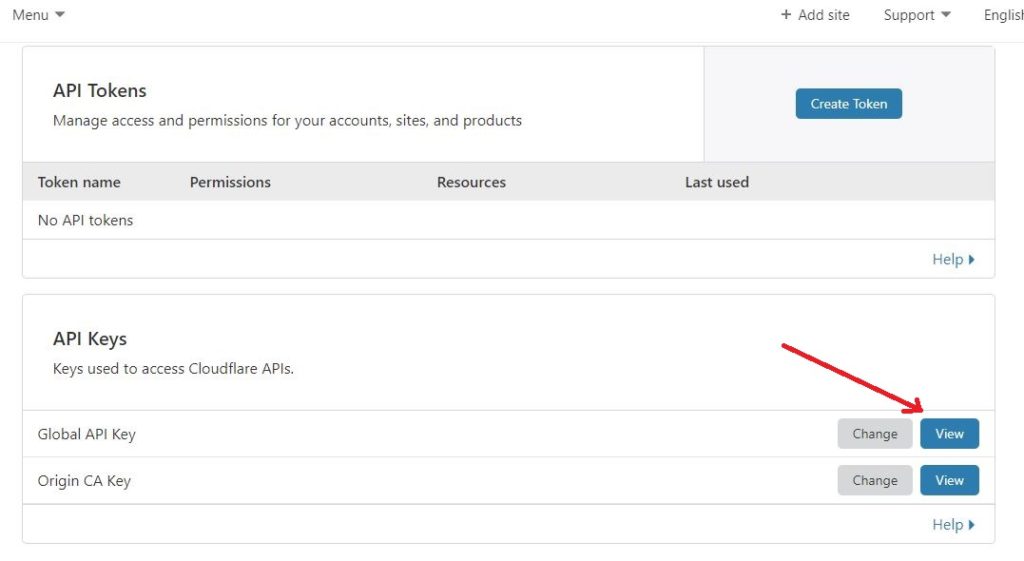
Güzel bir yazı olmuş. Adım adım uyguladım, sorunsuz hallettim. WordPress ile daha çok yazınızı bekliyorum.
Çok işime yaradı teşekkürler.
Cloudflare SSL süresi bittikten sonra nasıl tekrar kurabiliriz 1 yıllık SSL veriyor çünkü